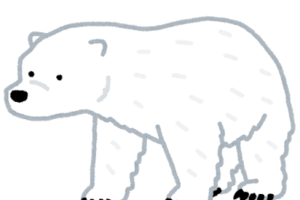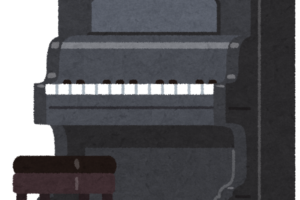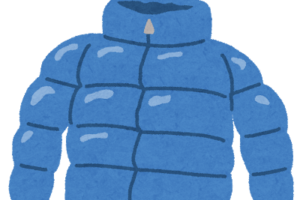当ブログはWordPress(ワードプレス)を使って作成しておりますが、今回は自分の備忘も兼ねて、ブログの立ち上げから各種設定までを記しておきたいと思います。
Contents
ワードプレスとは?
ワードプレスとは、Contents Management System(CMS)と呼ばれるシステムの一種で、一言でいえば「サーバーにアップすることで、ブログ(ホームページ)作成を支援してくれる」 ツールです。
ワードプレスでブログを作成する場合、無料ブログ(アメーバやライブドアなど)と違って様々な設定を自分で行う必要がありますが、完全に自分の持ち物となりますので、自由度に制限がありません。アフィリエイトなどで稼ぎたい方は、断然こちらです。
ワードプレスを導入するには、①借りたサーバーの機能でダウンロードする、②ワードプレスのファイルを手元にダウンロードし、それをファイル転送ソフトでサーバーに転送する、などの方法があります。
サーバーとドメインの取得
自分のブログなりホームページなりを保有しようと思う場合、まず、それを置く場所であるサーバーと、住所であるドメインを用意する必要があります。
そのためのステップは以下の通り。
- ステップ1:サーバーをレンタル(有料)
- ステップ2:ドメインを取得(有料)
- ステップ3:サーバーとドメインの関連付け
ステップ1: サーバーをレンタル(有料)
現状、ブログ用のサーバーで、一番メジャーなのはエックスサーバーというサービスです。
エックスサーバーのサイトに行くと、ページ右端に「サーバー無料お試し10日間。お申込みはこちら」というボタンがあり、ここから申し込みます。
プランについては、初心者はX10で十分です。
申込が完了すると、【Xserver】■重要■ サーバーアカウント設定完了のお知らせ[試用期間]というメールが届きます。
このメールには「インフォパネル」と「サーバーパネル」という、エックスサーバーの2つの管理画面のID・パスワードが記載されています。
- 「インフォパネル」:登録情報の確認・変更、料金支払い等を行う
- 「サーバーパネル」:サーバーの各種設定を行う
この時点で10日間の無料期間が適用されていますが、10日間ではどうにもならないので、「インフォパネル」を開き、長期の契約に移行しておきましょう。
なお、当ブログの場合、たまたまキャンペーン中で、サーバーとドメインをセットで申し込みましたが、契約期間1年で16,200円でした。
ステップ2: ドメインを取得(有料)
ドメインとは、簡単に言うと自分のサイトのための独自のアドレス(当ブログの場合、「yodaretoridoshi.com」の部分)のことです。
「お名前ドットコム」や「ムームードメイン」などのサービスで取得できますが、当ブログの場合、上で書いた通り、ドメインもエックスサーバーで申し込みました(値段は、「お名前ドットコム」や「ムームードメイン」の方が安いかもしれません)。
なお、全工程の中で、ドメイン名を何にするかが一番悩みます。RPGで主人公の名前を決めるのと同じで、一度決めたら変更できません。また、希望する文字列が既に使われていたらダメなので注意。
ステップ3:サーバーとドメインの関連付け
「関連付け」とは、①用意したサーバーに用意したドメインを、②用意したドメインに用意したサーバーを、それぞれ紐づけるプロセスです。
①は、「サーバーパネル」の「ドメイン設定」から、すぐに手続きできます。
②は、サーバーもドメインもエックスサーバーの場合、自動で手続きされていました(会社が違うと「ネームサーバー登録」という作業が発生するようです)。
「関連付け」は、完了までに30分~24時間かかります。取得したドメインをURLに打ち込み、「無効なURLです」と出たら未完了、「このウェブスペースには、まだホームページがアップロードされていません」と出たら完了済みです。
ワードプレスのダウンロード
サーバーとドメインを取得したら、いよいよワードプレスを導入します。
エックスサーバーの場合、「サーバーパネル」を開き、左下の「WordPress簡単インストール」から進むと、ワードプレスを簡単にダウンロードすることができます。
また、従来のホームページ作成と同様に、ワードプレスのファイルをいったん手元にダウンロードして、それをFilleZillaなどのファイル転送ソフトでサーバーに転送する、という方法もあります。
前者の、サーバーに直接ダウンロードするやり方が、初心者にはオススメです。
ワードプレスにログインすると、無料ブログのように簡単に記事の作成・編集ができる「ダッシュボード」という管理画面につながります。
※ワードプレスは2018年12月にバージョン5.0がリリースされ、投稿画面のソフトが「TinyMCE 」から「Gutenberg」に大きく仕様変更されています。
投稿を始める前に、まずはブログ(ホームページ)のデザインを決めましょう。テンプレートのことを、「テーマ」と呼びます。
「テーマ」は、自分で1から作成することもできますし、誰かが作ってアップロードしているものを取得することもできます(zipでダウンロード後、管理画面の「外観」→「テーマ」で反映)。
当ブログでは「ストーク(STORK)」 という有料テーマを導入していますが、「Nishiki」や「yStandard」など、クオリティの高い無料テーマもたくさんあります。
セキュリティ設定
ここまで終われば、すぐにコンテンツ作成に入ることもできますが、その前に最低限のセキュリティ設定は済ませておきたいところです。
まず、自分のページのアドレスを「http://」から「https://」に変えましょう。
httpsのsは、「secure」(安全な)のsであり、httpに比べてより安全度が高い通信手段を用いていますよ、という意味です(さらに検索順位の向上も期待できるようです)。
なお、我々はホームページを見る際、サーバーから自分の端末に対して、必要な情報をダウンロードしますが、どんなネット環境からアクセスしても同じ手順でデータを遣り取りできるよう世界共通で定められた通信規約がhttp(hypertext transfer protocol)だとか。
ドメイン設定完了後のSSL化
エックスサーバーは「無料独自SSL(Secure Socket Layer)を利用できる」と謳っていますが、要は、エックスサーバーを使用するサイト(ドメイン)は、アドレスをhttpからhttpsに変更して、安全性の高いサイトにすることが可能です。
エックスサーバーの「サーバーパネル」に行き、右上の「ドメイン」の「SSL設定」から「独自SSL設定の追加」を行いましょう。
「ワードプレスアドレス」と「サイトアドレス」の変更
ワードプレスの管理画面の「設定」にある「WordPressアドレス(URL)」と「サイトアドレス(URL)」を、http始まりからhttps始まりに変更しておきましょう。
httpでアクセスした場合のリダイレクト設定
上のように、独自SSLを導入した後でも、アドレスバーにhttpから始まるアドレスを直接打ち込むと、httpでサイトにアクセスすることが可能です。
この対策として、ワードプレスには、httpでアクセスした場合でも、自動的にhttpsに移動させる「Simple 301 Redirects」というプラグインがあるので、念のため入れておきましょう。
ワードプレスの管理画面の「プラグイン」→「新規追加」でSimple 301 Redirects を検索。「今すぐインストール」→「有効化」でOKです。
メニューの「設定」に表示された「301 Redirects」をクリック。左のボックスに転送前のアドレス(http)を、右のボックスに転送後のアドレス(https)を入れれば設定完了です。
その他
以上でhttp関連の設定は終わりですが、その他のセキュリティ対策として、ニックネームの設定があります。
ワードプレスは、デフォルト状態では、記事を投稿した際、 記事の下にユーザー名が表示されてしまいます。管理画面の「ユーザー」から、「ニックネーム」を設定しておきましょう。
Google Chromeの導入
ワードプレスの管理画面は、Internet Explorerで開くと非常に重いです。が、これはブラウザをGoogle Chromeに変えると解決します。
Google Chromeというブラウザはスグレモノで、追加で欲しい機能をダウンロードして使いやすくすることができます(拡張機能)。
以下では、Google Chromeの拡張機能で、便利なものを紹介します。
かんたん文字数カウント
この拡張機能は、ページの文字を選択→右クリックすることで、選択した部分が何文字あるのかをカウントすることができます。
ブログやホームページの運営を開始すると、Googleでの検索順位が気になってきます。Search Engine Optimization(SEO)などを調べていくと、Googleに価値のあるコンテンツと認められるためには、一記事あたり最低1,000文字くらいは必要と言われています(諸説あり)。
そのため、記事を投稿する際には、「いま、この記事は何文字なんだろう?」というのを確認しながら書くことになりますので、この拡張機能は便利です。
Google Analytics オプトアウト アドオン
この拡張機能は、Googleアナリティクスなどのサイト解析ツールの集計から、自分のアクセスを除外することができます。
ブログの記事を作成していると、投稿後の見栄えなどをチェックするため、どうしても自分で何回かはアクセスすることになります。
すると、Google Analyticsなどのサイト解析ツールで「訪問者数」を調べたいとき、自分のアクセスが一定数含まれているため、正確なホームページの訪問者数が多めに見えてしまうという不都合が起こります。
この拡張機能を導入すると、例えば自分のデスクトップのGoogle Chromeからサイトを見ている限りにおいては、自分のアクセスが除外され、正確な訪問者数をカウントすることができます。
なお、当然ながら、スマホなど別端末からの自分のアクセスは除外できないので注意。
MozBar
ネット上の各ページには、実は固有の「パワー」が設定されています。作成したばかりのページは、この「パワー」が低く、Googleの検索でヒットしなかったりするそうです。
このMozBarという拡張機能を導入することで、ドラゴンボールのスカウターのように、各ページの「パワー」をみることが可能です。
追加すると、アドレスバーの横にMみたいなボタンが現れるので、クリックして有効化させればOKです(メールアドレスとパスワードを登録する必要あり)。
なお、立ち上げ3週間時点で当サイトの「パワー」をみてみると、PA(ページのパワー)も、DA(ドメインのパワー)も、見事に1でした。